
Rapla
Rapla Vorlagen
Vorlagen können in Rapla verwendet werden, um wiederkehrende Veranstaltungsattribute, Ressourcenzuweisungen oder Terminblöcke einmal in einer Vorlage zu definieren um daraus später schnell Veranstaltungen erzeugen zu können.
Erstellen einer Vorlage mit mehreren Terminen
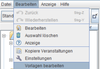 Klicken Sie im Bearbeiten Menü auf den Punkt Vorlagen bearbeiten. Erstellen Sie im erscheinenden Dialog eine neue Veranstaltung durch Klick auf den „Neu“ Knopf und verändern Sie den Namen auf den gewünschten Vorlagennamen (z.B. „vorlagentest“). Der Schalter „Vorgegebene Zeit und Dauer“ legt fest, ob die später aus dieser Vorlage erstellten Veranstaltungen die Startzeit und die Dauer aus der Vorlage übernehmen sollen oder der in der Wochenansicht markierte Zeitpunkt und Dauer genommen werden soll. Bei Vorlagen für Blocklagen sollte hier immer „ja“ angegeben werden. Wenn sie nur eine Veranstaltung in der Vorlage haben, die keine feste Dauer hat, dann wählen Sie hier „nein“.
Klicken Sie im Bearbeiten Menü auf den Punkt Vorlagen bearbeiten. Erstellen Sie im erscheinenden Dialog eine neue Veranstaltung durch Klick auf den „Neu“ Knopf und verändern Sie den Namen auf den gewünschten Vorlagennamen (z.B. „vorlagentest“). Der Schalter „Vorgegebene Zeit und Dauer“ legt fest, ob die später aus dieser Vorlage erstellten Veranstaltungen die Startzeit und die Dauer aus der Vorlage übernehmen sollen oder der in der Wochenansicht markierte Zeitpunkt und Dauer genommen werden soll. Bei Vorlagen für Blocklagen sollte hier immer „ja“ angegeben werden. Wenn sie nur eine Veranstaltung in der Vorlage haben, die keine feste Dauer hat, dann wählen Sie hier „nein“.
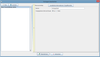
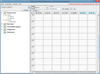 Mit dem „Übernehmen“ Knopf wechseln Sie in den Modus „Vorlagen bearbeiten“. Der Vorlagenmodus ist erkennbar über den Text „Vorlagen bearbeiten [Vorlagenname]“ am rechten Rand der Menüzeile. Zusätzlich erscheint der „Vorlage schließen“ Knopf links in der Ressourcenauswahl (Ressourcenbaum).
Mit dem „Übernehmen“ Knopf wechseln Sie in den Modus „Vorlagen bearbeiten“. Der Vorlagenmodus ist erkennbar über den Text „Vorlagen bearbeiten [Vorlagenname]“ am rechten Rand der Menüzeile. Zusätzlich erscheint der „Vorlage schließen“ Knopf links in der Ressourcenauswahl (Ressourcenbaum).
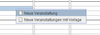 Im Vorlagenmodus können Sie die Vorlagen für die Veranstaltungen erstellen, genauso wie Sie die Veranstaltungen im normalen Modus erstellen. Klicken Sie in den Kalender mit rechts und wählen „neue Veranstaltung“ aus.
Im Vorlagenmodus können Sie die Vorlagen für die Veranstaltungen erstellen, genauso wie Sie die Veranstaltungen im normalen Modus erstellen. Klicken Sie in den Kalender mit rechts und wählen „neue Veranstaltung“ aus.
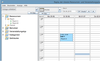 Weisen Sie die gewünschten Ressourcen der Vorlageveranstaltung zu und speichern sie die Veranstaltung. Diese erscheint nun in der Vorlagenansicht.
Weisen Sie die gewünschten Ressourcen der Vorlageveranstaltung zu und speichern sie die Veranstaltung. Diese erscheint nun in der Vorlagenansicht.
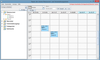 Fügen Sie weitere Veranstaltungen zur Vorlage hinzu. Mit dem Knopf „Vorlage schließen“ beendet Sie den Vorlagenmodus. Sie können die erstellte Vorlage jetzt benutzen.
Fügen Sie weitere Veranstaltungen zur Vorlage hinzu. Mit dem Knopf „Vorlage schließen“ beendet Sie den Vorlagenmodus. Sie können die erstellte Vorlage jetzt benutzen.
Einfügen einer Vorlage mit mehreren Veranstaltungen
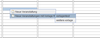 Um neue Veranstaltungen aus Vorlagen zu erzeugen, klicken Sie im Kalender im Kontextmenü (Rechts-Klick) auf „Neue Veranstaltungen mit Vorlage“ und wählen die gewünschte Vorlage aus. Es erscheint der Dialog für die Massenbearbeitung aller Veranstaltungen die Sie in der Vorlage definiert haben.
Um neue Veranstaltungen aus Vorlagen zu erzeugen, klicken Sie im Kalender im Kontextmenü (Rechts-Klick) auf „Neue Veranstaltungen mit Vorlage“ und wählen die gewünschte Vorlage aus. Es erscheint der Dialog für die Massenbearbeitung aller Veranstaltungen die Sie in der Vorlage definiert haben.
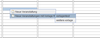 Sie können hier die zu erstellenden Veranstaltungen bearbeiten, bevor diese in das Rapla System eingefügt werden. Beachten Sie, dass Veränderungen in diesem Dialog sich auf die neu zu erstellenden Veranstaltungen beziehen, die ursprünglichen Vorlagen werden nicht verändert. Im oberen Teil können Sie die Attribute für die Veranstaltungen verändern.
Wenn Sie ein Veranstaltungsattribut ändern, ändern Sie es für alle zu erstellenden Veranstaltungen. Beachten Sie, dass der Eintrag „“ signalisiert, dass für die Veranstaltungen in der Vorlage unterschiedliche Werte eingetragen sind. (Anmerkung: Der Begriff multiple Values wird in zukünftigen Rapla Versionen mit der deutschen Übersetzung angezeigt werden). In diesem Beispiel existieren zwei Veranstaltungen in der Vorlage, eine mit dem Namen Test1 und eine andere mit dem Namen Test2. Ändern Sie den Veranstaltungsnamen in dem Massenbearbeitungsdialog auf TestNeu wird für die neu erstellten Veranstaltungen beides Mal der Name TestNeu verwendet.
Im unteren Teil des Dialogs, sind die Ressourcen angezeigt, die den Veranstaltungen hinzugefügt werden. In dem Beispiel hat die Veranstaltung Test1 den Raum A und Veranstaltung Test2 dem Raum B gebucht.
Wenn Sie eine neue Ressource durch Klick auf „Hinzufügen“ hinzufügen, wird diese zu allen Veranstaltungen hinzugefügt.
Sie können hier die zu erstellenden Veranstaltungen bearbeiten, bevor diese in das Rapla System eingefügt werden. Beachten Sie, dass Veränderungen in diesem Dialog sich auf die neu zu erstellenden Veranstaltungen beziehen, die ursprünglichen Vorlagen werden nicht verändert. Im oberen Teil können Sie die Attribute für die Veranstaltungen verändern.
Wenn Sie ein Veranstaltungsattribut ändern, ändern Sie es für alle zu erstellenden Veranstaltungen. Beachten Sie, dass der Eintrag „“ signalisiert, dass für die Veranstaltungen in der Vorlage unterschiedliche Werte eingetragen sind. (Anmerkung: Der Begriff multiple Values wird in zukünftigen Rapla Versionen mit der deutschen Übersetzung angezeigt werden). In diesem Beispiel existieren zwei Veranstaltungen in der Vorlage, eine mit dem Namen Test1 und eine andere mit dem Namen Test2. Ändern Sie den Veranstaltungsnamen in dem Massenbearbeitungsdialog auf TestNeu wird für die neu erstellten Veranstaltungen beides Mal der Name TestNeu verwendet.
Im unteren Teil des Dialogs, sind die Ressourcen angezeigt, die den Veranstaltungen hinzugefügt werden. In dem Beispiel hat die Veranstaltung Test1 den Raum A und Veranstaltung Test2 dem Raum B gebucht.
Wenn Sie eine neue Ressource durch Klick auf „Hinzufügen“ hinzufügen, wird diese zu allen Veranstaltungen hinzugefügt.
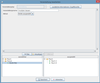 Die Person „Muster Max“ wurde in diesem Beispiel hinzugefügt. Da diese zu allen Veranstaltungen hinzugefügt wurde erscheint sie fett. Da Raum A und Raum B jeweils nur zu einem Teil der geöffneten Veranstaltungen zugeordnet sind erscheinen sie kursiv.
Beachten Sie: Wenn Sie Änderungen in diesem Dialog vornehmen, beziehen sie sich immer auf alle Veranstaltungen. Löschen Sie z.B. Raum A und fügen ihn erneut hinzu, erscheint er fett, da er nun allen Veranstaltungen zugeordnet wurde.
Die Person „Muster Max“ wurde in diesem Beispiel hinzugefügt. Da diese zu allen Veranstaltungen hinzugefügt wurde erscheint sie fett. Da Raum A und Raum B jeweils nur zu einem Teil der geöffneten Veranstaltungen zugeordnet sind erscheinen sie kursiv.
Beachten Sie: Wenn Sie Änderungen in diesem Dialog vornehmen, beziehen sie sich immer auf alle Veranstaltungen. Löschen Sie z.B. Raum A und fügen ihn erneut hinzu, erscheint er fett, da er nun allen Veranstaltungen zugeordnet wurde.
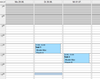 Durch Klick auf „Speichern“ erstellen Sie die neuen Veranstaltungen aus der Vorlage. Im Kalender werden nun die Veranstaltungen mit den hinzugefügten Ressourcen (Im Beispiel die Person „Muster Max“) angezeigt.
Durch Klick auf „Speichern“ erstellen Sie die neuen Veranstaltungen aus der Vorlage. Im Kalender werden nun die Veranstaltungen mit den hinzugefügten Ressourcen (Im Beispiel die Person „Muster Max“) angezeigt.
